안녕하세요! 요즘 스마트폰으로 게임 플레이를 기록하거나, 앱 사용법을 설명하는 영상을 만들고 싶은 분들 많으시죠? 삼성 갤럭시 스마트폰을 사용 중이라면, 따로 앱을 설치하지 않아도 갤럭시 화면 녹화 기능으로 손쉽게 휴대폰 화면 녹화를 할 수 있답니다. 오늘은 이 녹화 기능을 최대한 쉽게 활용하는 방법과 유용한 팁들을 알려드릴게요!

갤럭시 화면 녹화 시작하는 방법과 활용 팁
1. 간단한 화면 녹화 시작 방법
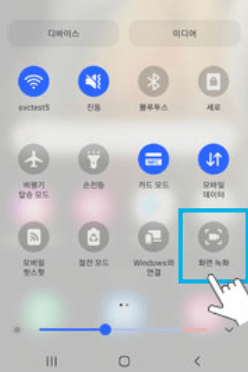
먼저 화면 상단을 아래로 스와이프해 빠른 설정 창을 열어 주세요. 여기에서 화면 녹화 아이콘을 찾아 클릭하면 녹화 옵션이 나타납니다.
녹화를 시작하기 전에 소리 설정(미디어 소리, 마이크 포함, 무음 등)을 조정할 수 있어요. 소리 설정이 끝나면 녹화 시작을 눌러 녹화를 시작하세요! 간단하죠?
2. 화면 녹화 중 활용 가능한 다양한 기능
필기 기능: 녹화 중에 연필 아이콘을 클릭하면 화면에 직접 글씨를 쓰거나 그림을 그릴 수 있어요. 이 기능은 튜토리얼 영상을 만들 때 특히 유용하답니다!
전면 카메라 추가: 화면과 함께 자신의 얼굴도 녹화에 포함하고 싶다면 전면 카메라 기능을 켜 보세요. 특히 교육 콘텐츠를 제작할 때 유용하고, 카메라 크기도 설정에서 조절할 수 있어요. 발표 영상이나 설명 영상을 만들 때 좋겠죠?
3. 화질 및 터치 표시 설정
화질 설정도 가능합니다. 1080p, 720p, 480p 중 선택할 수 있어요. 고화질로 녹화하고 싶다면 1080p를, 파일 용량을 줄이고 싶다면 720p나 480p로 설정해 보세요.
또한, 터치 표시 기능을 활성화하면 녹화 중 어디를 터치했는지 화면에 하얀 점으로 표시돼요. 앱 사용법이나 화면 조작을 설명하는 영상을 만들 때 매우 유용하답니다.
4. 녹화 파일 확인하기
녹화가 끝나면 영상은 갤러리 앱의 ‘Screen recordings’ 폴더에 저장됩니다. 필요하다면 퀵 쉐어를 통해 PC로 쉽게 전송할 수 있어요.
이제 화면 녹화도 쉽게 해보세요!
이제 갤럭시 스마트폰의 화면 녹화 기능으로 언제든지 손쉽게 휴대폰 화면을 기록할 수 있어요. 별다른 설정 없이도 퀄리티 높은 영상 제작이 가능하니, 블로그 포스팅이나 유튜브 영상 등 다양한 곳에 활용해 보세요! 앞으로 갤럭시 화면 녹화 기능으로 더 많은 멋진 콘텐츠를 만들어 보시길 바랄게요. 😊
갤럭시 핀번호 분실 시 해결 방법
안녕하세요! 오늘은 갤럭시 핀번호를 분실했을 때 해결할 수 있는 다양한 방법을 안내해드리려고 합니다. 스마트폰을 사용하다 보면, 가끔 핀번호를 잊어버리는 경우가 생기기 마련인데요. 걱
aaa.qnwkehlfrjdi.com
[삼성 스마트폰] 갤럭시 디바이스 화면 녹화 및 캡처 방법
갤럭시 디바이스 화면 녹화 및 캡처 방법 등 옵션 설정에 대한 요약 정보.
www.samsungsvc.co.kr
'꿀통정보' 카테고리의 다른 글
| ADHD 테스트 방법: 디지털 진단부터 최신 셀프 테스트까지 (0) | 2024.10.30 |
|---|---|
| 2024년 최신 갤럭시 전원 끄기 및 강제 종료 재부팅 방법 4가지 (0) | 2024.10.29 |
| 인감증명서 인터넷발급, 5분 만에 끝내는 가이드! 준비물부터 신청방법까지 한눈에 (0) | 2024.10.24 |
| 지성 피부 고민 해결! 약산성 vs 약알칼리성 폼클렌징으로 피지 잡는 방법 (0) | 2024.10.24 |
| 연말정산 환급금 받는 꿀팁! 환급 절차부터 최대한 많이 돌려받는 방법까지 총정리 (0) | 2024.10.23 |



